If you send a message to an announcement list, it is likely that at least some recipients will have automatic out of office replies set up on their accounts. To avoid having to individually delete these auto-reply emails, you can create an inbox rule to automatically delete these messages.
- Click Rules > Manage Rules & Alerts under the Home tab.
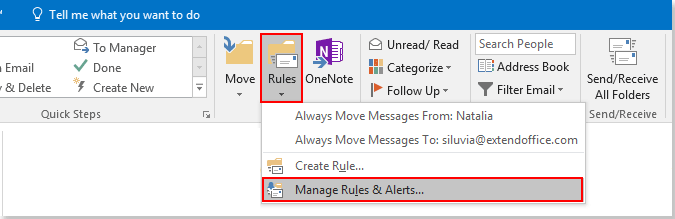
- In the Rules and Alerts dialog box, click the New Rule button.
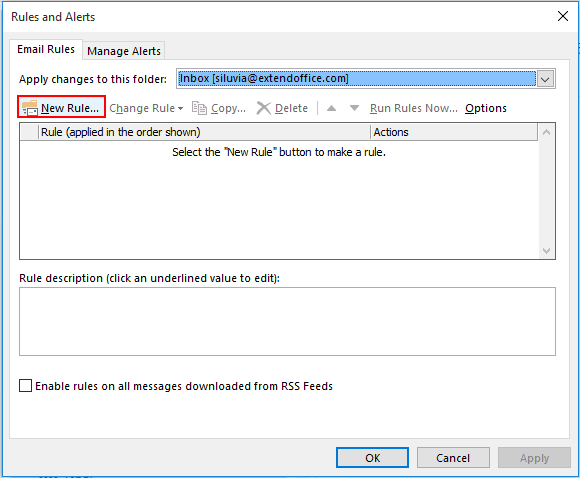
- In the first Rules Wizard, click Apply rule on messages I receive, and then click the Next button.
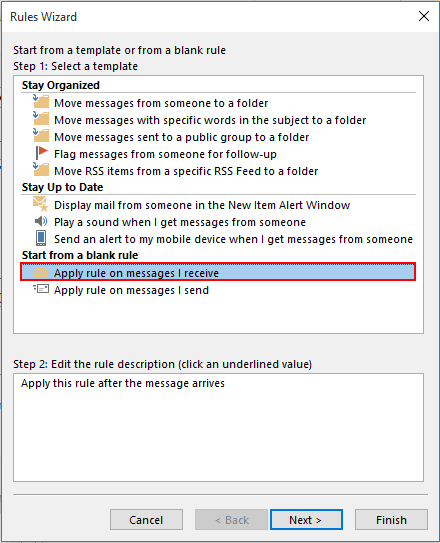
- Check the option for "with specific words in the subject", then:
- Next, click the link text “specific words” in the lower portion of the window.
- In the popup, enter all words which relate with "out of office" you might receive in the subject line of automatic replies, and click the OK button.
- Then, click the Next button.
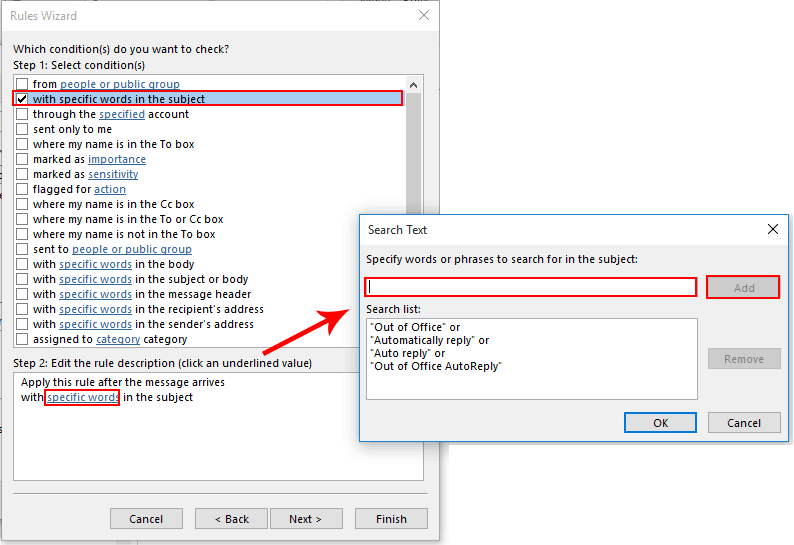
- You can move all out of office reply emails to a specified folder, or choose to have the rule just delete them immediately. Here we've selected the "delete them" option in the following Rules Wizard window. Click the Next button to continue after making your choice.
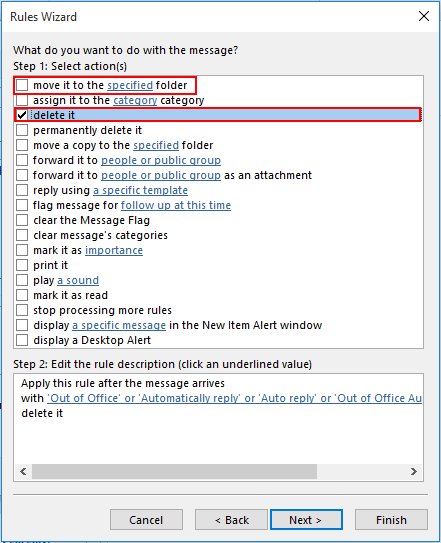
- In the next Select Exceptions window, you can choose exemptions if any. Otherwise, click the Next button directly without making any selection.
- In the last window, name the rule as you like and then click the Finish button.
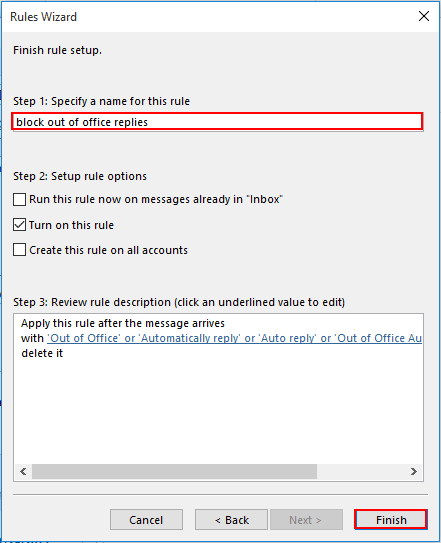
- Click the OK button in the Rules and Alerts dialog box to finish the rule.
From now on, when an email arrives containing words in the subject matching what you have specified, it will be deleted from the Inbox, or moved to the specified folder immediately.
Back to top